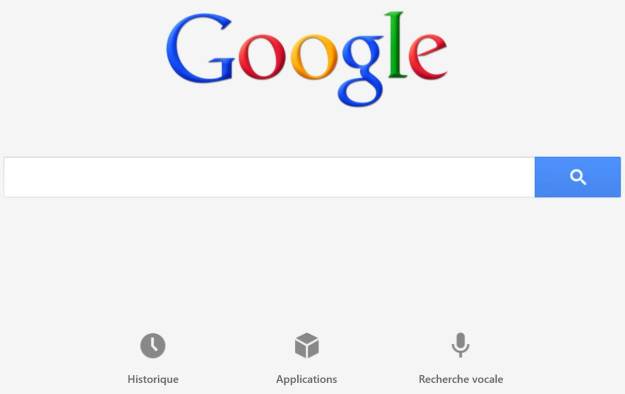Mise à jour le 14 avril 2019
Ce n’est pas une surprise, les applications Google ne sont pas intégrées par défaut dans Windows 8. Ce n’est un secret pour personne, Microsoft et Google ne sont pas les meilleurs amis du monde.
Heureusement, il est quand même possible d’intégrer quelques applications de Google sur Windows 8, même si Google a annoncé qu’il ne ferait pas de développements spécifiques pour ce système d’exploitation. Google a beaucoup d’importance dans la vie numérique de nombreux utilisateurs d’informatique, à travers des applications aussi diverses que son moteur de recherche, sa messagerie Gmail ou son service de cartographie Google Maps, et bien d’autres encore.
L’intérêt de vouloir intégrer le monde de Google à Windows 8 c’est de pouvoir accéder à son compte Google, sans pour autant passer pas un navigateur Web, directement depuis l’interface de Windows 8.
Ajouter Google Search sur l’écran d’accueil de Windows 8
- Allez sur le Windows Store et recherchez “Google Search”
- Cliquez sur le bouton Installation
- L’application est ajoutée sur l’écran d’accueil de Windows 8
Vous pouvez maintenant faire une recherche sur Google depuis l’écran d’accueil de Windows 8 sans ouvrir de navigateur Web. La recherche vocale est également gérée par l’application.
Accéder au mode Windows 8 de Google Chrome
Google Chrome, le navigateur Web de Google que l’on peut installer sur Windows 8, dispose d’un mode de fonctionnement caché, appelé “mode Windows 8.
On y accède de la façon suivante :
- Lancez le navigateur Google Chrome
- Dans le menu Options (en haut à droite), cliquez sur “Relancer en mode Windows 8”
- Chrome se relance automatiquement
- Pour basculer en mode normal, dans ce même menu cliquez maintenant sur “Relancer Chrome sur le Bureau”
Le navigateur Chrome en mode Windows 8 est exécuté en plein écran. Il ne s’agit pas à proprement parlé d’une application Windows 8, mais son apparence respecte l’apparence du système d’exploitation.
Ajouter Gmail à Windows 8 Courrier
Windows 8 est fourni avec l’application Courrier pour gérer ses mails. Il est possible d’y ajouter des comptes de messagerie, y compris un ou des comptes Gmail.
- Lancez l’application Courrier
- Affichez les paramètres de Courrier avec le raccourci clavier “Windows I” et choisissez Comptes
- Cliquez sur Ajouter un compte
- On peut ajouter un certain nombre de types de comptes ; pour un compte de messagerie Gmail, cliquez sur Google
- Indiquez l’adresse de messagerie Gmail et le mot de passe qui y est associé puis cliquez sur Connecter
Ajouter toute application Google sous la forme d’une tuile sur l’écran d’accueil
Si vous utilisez d’autres applications Google, vous pouvez les ajouter sous forme de tuile dynamique sur l’écran d’accueil de Windows 8
- Ouvrez le navigateur Google Chrome pour aller sur l’application Google de votre choix (par exemple Google Drive)
- Dans le menu Options (en haut à droite), cliquez sur le sous-menu Outils puis sur “Créer des raccourcis vers des applications…
- Un dialogue demande où il faut créer ce raccourci, choisissez Bureau et cliquez sur le bouton Créer
- Sur le Bureau de Windows 8, faites un clic droit de souris sur ce raccourci et cliquez sur “Épingler à l’écran d’accueil” dans le menu contextuel
De cette façon, la plupart des applications Google peuvent s’ajouter sur l’écran d’accueil de Windows 8.